Nếu bạn đang tìm kiếm cách in nhiều sheet trong Excel, thì bạn đã đến đúng nơi. Bài viết này sẽ hướng dẫn bạn từng bước để thực hiện việc này một cách nhanh chóng và hiệu quả. Đừng quên rằng việc in nhiều sheet không chỉ giúp tiết kiệm thời gian mà còn giúp bạn tổ chức công việc tốt hơn. Hãy cùng khám phá nhé!
- Cách Vẽ Sơ Đồ Trong Excel: Bí Quyết Tạo Biểu Đồ Đẹp Mắt
- Cách Giữ Ô Tham Chiếu Cố Định Trong Excel: Tăng Tốc Quy Trình Làm Việc
- Cách sắp xếp họ và tên theo thứ tự abc trong excel: Tối Ưu Hóa Dữ Liệu
- Hướng Dẫn Chi Tiết: Cách Xóa Dòng Kẻ Ngang Giữa 2 Ô Trong Excel
- Khám Phá Cách Chia Đôi Ô Trong Excel: Hướng Dẫn Chi Tiết Từng Bước
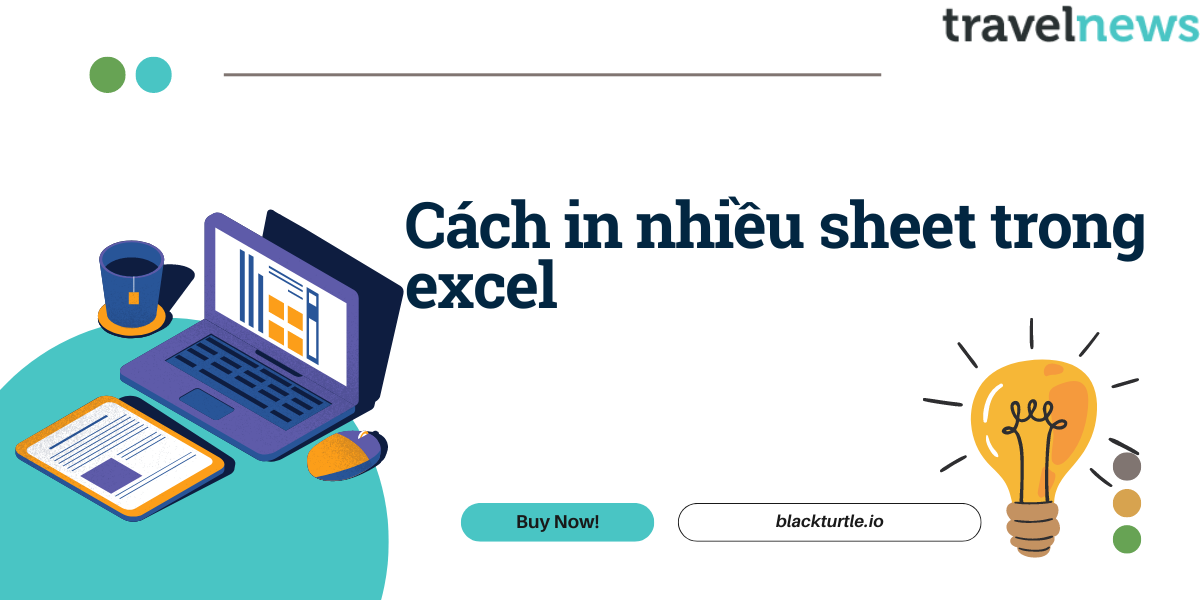
Hướng dẫn chung
Cách in nhiều sheet cùng một lúc
Việc in nhiều sheet trong Excel có thể được thực hiện dễ dàng bằng một số thao tác đơn giản. Thay vì phải in từng sheet một, bạn có thể nhóm các sheet lại và in chúng cùng lúc.
Bạn đang xem: Hướng Dẫn Chi Tiết Cách In Nhiều Sheet Trong Excel Một Cách Dễ Dàng
Các bước chuẩn bị trước khi in
Trước khi bắt đầu, hãy đảm bảo rằng bạn đã mở file Excel mà bạn muốn in. Bạn cũng nên sắp xếp các sheet mà bạn định in ở cạnh nhau để thuận tiện cho việc chọn.
Các bước thực hiện
Mở file Excel
- Mở file Excel mà bạn muốn in.
- Đảm bảo rằng tất cả các sheet cần in đã được mở trong tài liệu.
Chọn sheet đầu tiên
- Nhấp chuột vào tên của sheet đầu tiên mà bạn muốn in.
Chọn các sheet tiếp theo
- Giữ phím Ctrl và nhấp vào từng tên sheet khác mà bạn muốn thêm vào danh sách in.
Sử dụng tính năng Select All Sheets
- Nếu bạn muốn in tất cả các sheet, chỉ cần nhấp chuột phải vào một trong các sheet và chọn Select All Sheets.
Tùy chọn in
Cách chọn vùng in
Bạn có thể chọn vùng dữ liệu mà mình muốn in bằng cách kéo chuột để chọn hoặc sử dụng phím tắt.
Cài đặt trang in
Trước khi tiến hành in, hãy vào mục File > Print để mở hộp thoại cài đặt trang in. Tại đây, bạn có thể điều chỉnh các thiết lập như:
- Số trang cần in
- Kiểu giấy (A4, A5, v.v.)
- In một mặt hay hai mặt
Kiểm tra trước khi in
Trước khi bấm nút Print, hãy kiểm tra lại nội dung hiển thị trong hộp thoại xem có đúng như mong muốn không.
Lưu ý và mẹo khi in nhiều sheet trong Excel
Xem thêm : Cách xóa nội dung trong nhiều ô excel: Từ Cơ Bản Đến Nâng Cao
Khi làm việc với Excel, việc in nhiều sheet cùng một lúc có thể giúp bạn tiết kiệm thời gian và công sức. Tuy nhiên, để đảm bảo rằng quá trình in diễn ra suôn sẻ và hiệu quả, dưới đây là một số lưu ý và mẹo hữu ích mà bạn nên cân nhắc.
Sắp xếp các sheet trước khi in
Trước khi bắt đầu in, hãy sắp xếp các sheet mà bạn muốn in ở cạnh nhau. Điều này sẽ giúp bạn dễ dàng chọn và thao tác hơn. Bạn có thể kéo thả các sheet để thay đổi vị trí của chúng trong file Excel.
Sử dụng phím tắt
Khi chọn nhiều sheet, hãy nhấn giữ phím Ctrl và click vào từng tên sheet mà bạn muốn in. Điều này cho phép bạn chọn những sheet không liên tiếp một cách dễ dàng.
Kiểm tra trước khi in
Trước khi bấm nút Print, hãy chắc chắn rằng bạn đã kiểm tra nội dung hiển thị trong hộp thoại in. Điều này giúp bạn phát hiện sớm các lỗi như định dạng không đúng hoặc dữ liệu bị thiếu.
Chọn đúng kiểu in
Trong phần cài đặt in, bạn có thể chọn giữa việc in toàn bộ workbook hoặc chỉ những sheet đã chọn. Hãy chắc chắn rằng bạn đã chọn đúng tùy chọn để tránh việc in không cần thiết.
Kiểm tra cài đặt máy in
Trước khi tiến hành in, hãy kiểm tra lại các cài đặt máy in như kích thước giấy, hướng giấy (ngang hay dọc) và chất lượng in. Điều này sẽ đảm bảo rằng tài liệu của bạn được in ra đúng cách.
Giữ dữ liệu liền mạch
Xem thêm : Cách Giữ Ô Tham Chiếu Cố Định Trong Excel: Tăng Tốc Quy Trình Làm Việc
Để đảm bảo rằng dữ liệu của bạn được in chính xác và không bị ngắt quãng, hãy kiểm tra xem có vùng dữ liệu nào trống hay không. Nếu có, hãy điều chỉnh lại trước khi in.
Lưu ý về số lượng trang
Nếu bạn đang in nhiều sheet, hãy chú ý đến số lượng trang. Việc in quá nhiều trang có thể khiến máy in gặp khó khăn hoặc lãng phí giấy.
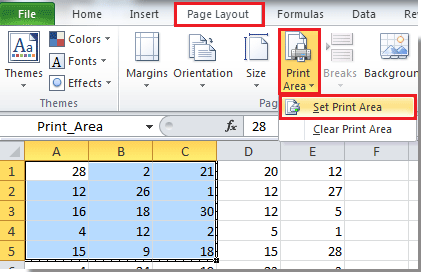
Những điều cần tránh khi in nhiều sheet
- Tránh chọn quá nhiều sheet cùng lúc nếu không cần thiết.
- Không nên để các vùng dữ liệu trống giữa các sheet, điều này có thể làm lãng phí giấy.
Câu hỏi thường gặp
Tại sao không in được nhiều sheet?
Có thể do máy tính hoặc máy in của bạn chưa được cấu hình đúng cách. Hãy kiểm tra lại kết nối và cài đặt.
Có thể in các sheet không liên tiếp không?
Có, bạn chỉ cần giữ phím Ctrl và chọn những sheet mà bạn muốn in, ngay cả khi chúng không liên tiếp nhau.
Làm thế nào để in một số lượng lớn sheet nhanh chóng?
Sử dụng tính năng Select All Sheets hoặc tổ hợp phím Ctrl + A để chọn tất cả và sau đó tiến hành thao tác như bình thường.
Hy vọng bài viết này đã cung cấp cho bạn cái nhìn rõ ràng về cách in nhiều sheet trong Excel. Nếu bạn có bất kỳ câu hỏi nào khác hoặc cần thêm thông tin, đừng ngần ngại liên hệ với chúng tôi tại Livetravelkenya. Chúc các bạn thành công với những thao tác của mình!
Nguồn: https://livetravelkenya.com
Danh mục: Tin học văn phòng













