Chào bạn! Hôm nay, chúng ta sẽ cùng nhau khám phá cách xóa nội dung trong nhiều ô Excel. Excel là một công cụ vô cùng mạnh mẽ cho việc quản lý và phân tích dữ liệu, nhưng đôi khi bạn cần phải xóa đi những thông tin không cần thiết. Việc này có thể thực hiện dễ dàng với một vài phương pháp đơn giản. Hãy cùng Livetravelkenya tìm hiểu chi tiết nhé!
- Khám Phá Cách Di Chuyển Hàng Trong Excel: Hướng Dẫn Chi Tiết Cho Người Mới
- Cách sắp xếp họ và tên theo thứ tự abc trong excel: Tối Ưu Hóa Dữ Liệu
- Hướng Dẫn Cách Tách Ô Trong Excel: Giải Pháp Cho Mọi Tình Huống
- Hướng Dẫn Chi Tiết Cách In Nhiều Sheet Trong Excel Một Cách Dễ Dàng
- Cách Vẽ Sơ Đồ Trong Excel: Bí Quyết Tạo Biểu Đồ Đẹp Mắt
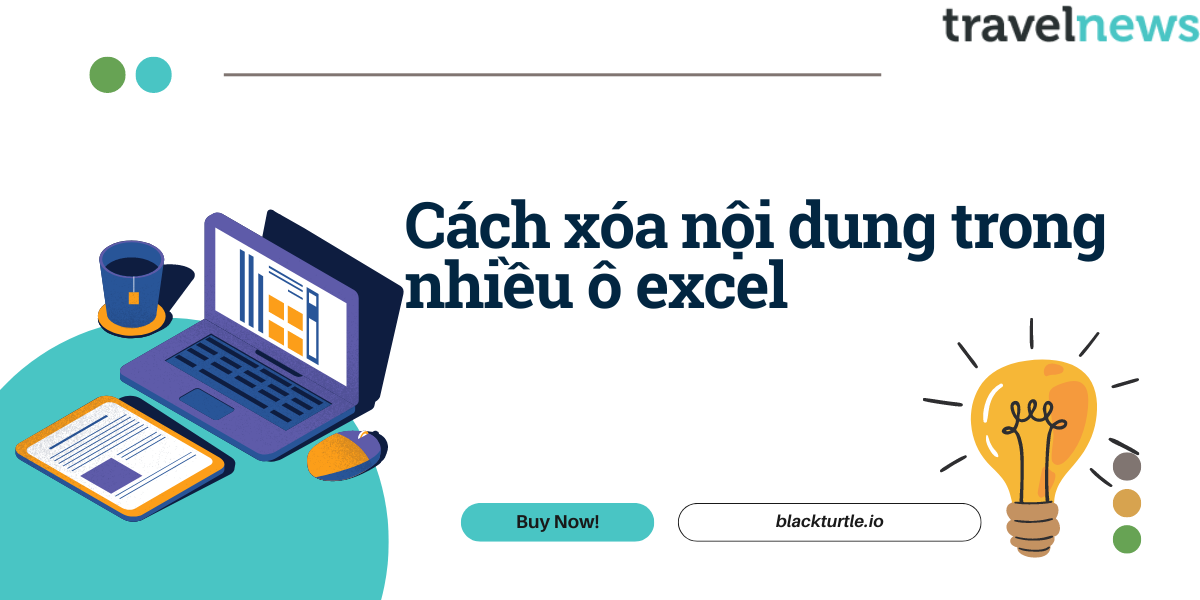
Các phương pháp xóa nội dung
Xóa nội dung thông thường
Cách xóa nội dung bằng phím Delete
Một trong những cách đơn giản nhất để xóa nội dung trong Excel là sử dụng phím Delete. Bạn chỉ cần thực hiện các bước sau:
Bạn đang xem: Cách xóa nội dung trong nhiều ô excel: Từ Cơ Bản Đến Nâng Cao
- Chọn ô hoặc các ô mà bạn muốn xóa.
- Nhấn phím Delete trên bàn phím.
Như vậy, nội dung trong các ô đã được chọn sẽ được xóa ngay lập tức.
Cách xóa nội dung bằng chuột phải và chọn Delete
Ngoài việc sử dụng phím Delete, bạn cũng có thể xóa nội dung bằng cách sử dụng chuột phải:
- Chọn ô hoặc các ô mà bạn muốn xóa.
- Nhấn chuột phải và chọn Clear Contents từ menu ngữ cảnh.
Cách này cũng rất nhanh chóng và thuận tiện.
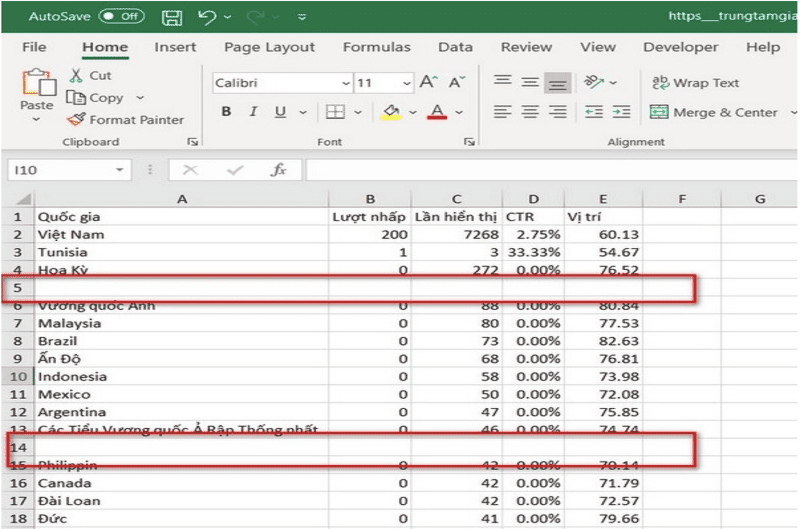
Xóa định dạng và chú thích
Xóa định dạng ô
Đôi khi, bạn không chỉ muốn xóa nội dung mà còn muốn xóa cả định dạng của ô. Để làm điều này, bạn có thể thực hiện như sau:
- Chọn ô hoặc các ô cần xóa định dạng.
- Vào tab Home, tìm đến nhóm Editing, chọn Clear, sau đó chọn Clear Formats.
Xóa chú thích và ghi chú
Nếu bạn có nhiều chú thích hoặc ghi chú trong bảng tính của mình, bạn cũng có thể dễ dàng xóa chúng:
- Chọn ô chứa chú thích.
- Nhấn chuột phải và chọn Delete Comment hoặc Delete Note, tùy thuộc vào phiên bản Excel mà bạn đang sử dụng.
Sử dụng mã VBA để xóa nội dung
Xem thêm : Cách sắp xếp họ và tên theo thứ tự abc trong excel: Tối Ưu Hóa Dữ Liệu
Nếu bạn là người dùng nâng cao và thường xuyên làm việc với Excel, việc sử dụng mã VBA để tự động hóa quá trình xóa nội dung có thể rất hữu ích.
Hướng dẫn viết mã VBA đơn giản
Để viết mã VBA, bạn cần mở cửa sổ VBA bằng cách nhấn Alt + F11. Sau đó, bạn có thể tạo một module mới và nhập đoạn mã sau:
Sub ClearCells()
Range("A1:B10").ClearContents
End Sub
Đoạn mã trên sẽ xóa nội dung trong các ô từ A1 đến B10.
Ví dụ mã VBA để xóa nội dung
Bạn cũng có thể tùy chỉnh mã VBA để phù hợp với nhu cầu của mình, ví dụ:
Sub ClearSelectedCells()
Selection.ClearContents
End Sub
Mã này sẽ xóa nội dung của các ô mà bạn đã chọn trước đó.
Lưu ý khi xóa nội dung
Tác động đến công thức tham chiếu
Khi bạn xóa nội dung trong các ô có công thức tham chiếu đến chúng, điều này có thể ảnh hưởng đến kết quả tính toán của công thức đó. Hãy đảm bảo rằng bạn hiểu rõ về mối quan hệ giữa các ô trước khi thực hiện thao tác này.
Khôi phục dữ liệu đã xóa
Xem thêm : Khám Phá Cách Di Chuyển Hàng Trong Excel: Hướng Dẫn Chi Tiết Cho Người Mới
Nếu bạn lỡ tay xóa dữ liệu quan trọng, đừng lo lắng! Bạn có thể khôi phục lại dữ liệu bằng cách nhấn tổ hợp phím Ctrl + Z ngay lập tức sau khi thực hiện thao tác xóa.
Các tình huống cụ thể
Xóa nội dung trong nhiều ô cùng lúc
Hướng dẫn chọn nhiều ô để xóa
Để xóa nội dung trong nhiều ô cùng lúc, bạn chỉ cần giữ phím Ctrl và nhấp chuột vào từng ô mà bạn muốn chọn, sau đó thực hiện một trong những phương pháp đã nêu ở trên.
Xóa nội dung mà không làm mất công thức
Nếu bạn muốn giữ lại công thức nhưng chỉ muốn xóa giá trị trong ô, hãy làm theo các bước sau:
- Chọn ô chứa công thức.
- Nhấn chuột phải và chọn Clear Contents, nhưng đừng chọn Clear All, vì điều này sẽ làm mất cả công thức.
Công cụ hỗ trợ
Ngoài những phương pháp trên, còn có nhiều phần mềm và tiện ích mở rộng hỗ trợ việc xóa nội dung trong Excel như:
| Tên phần mềm | Tính năng nổi bật |
|---|---|
| Excel Cleaner | Dễ dàng loại bỏ dữ liệu không cần thiết |
| Kutools for Excel | Nhiều công cụ hỗ trợ quản lý dữ liệu |
| AbleBits Data Cleaner | Tinh chỉnh và dọn dẹp bảng tính |
Những công cụ này có thể giúp bạn tiết kiệm thời gian và nâng cao hiệu suất làm việc với Excel.
Kết luận
Trong bài viết này, chúng ta đã cùng nhau tìm hiểu về cách xóa nội dung trong nhiều ô Excel với nhiều phương pháp khác nhau từ cơ bản đến nâng cao như sử dụng phím Delete, chuột phải, mã VBA và cả các công cụ hỗ trợ khác. Hy vọng rằng những thông tin này sẽ hữu ích cho bạn trong quá trình làm việc với Excel.Nếu bạn cần thêm thông tin hay hỗ trợ gì khác, đừng ngần ngại liên hệ với chúng tôi qua Livetravelkenya nhé! Chúc bạn thành công!
Nguồn: https://livetravelkenya.com
Danh mục: Tin học văn phòng













