Chào bạn! Hôm nay chúng ta sẽ cùng nhau khám phá cách chia đôi ô trong Excel. Đây là một kỹ năng rất hữu ích giúp bạn tổ chức và trình bày dữ liệu một cách hiệu quả hơn. Hãy cùng bắt đầu nhé!
- Cách Vẽ Sơ Đồ Trong Excel: Bí Quyết Tạo Biểu Đồ Đẹp Mắt
- Hướng Dẫn Cách Tách Ô Trong Excel: Giải Pháp Cho Mọi Tình Huống
- Khám Phá Cách Sắp Xếp Thứ Tự Trong Excel: Tối Ưu Hóa Dữ Liệu Của Bạn
- Cách xóa nội dung trong nhiều ô excel: Từ Cơ Bản Đến Nâng Cao
- Cách sắp xếp họ và tên theo thứ tự abc trong excel: Tối Ưu Hóa Dữ Liệu
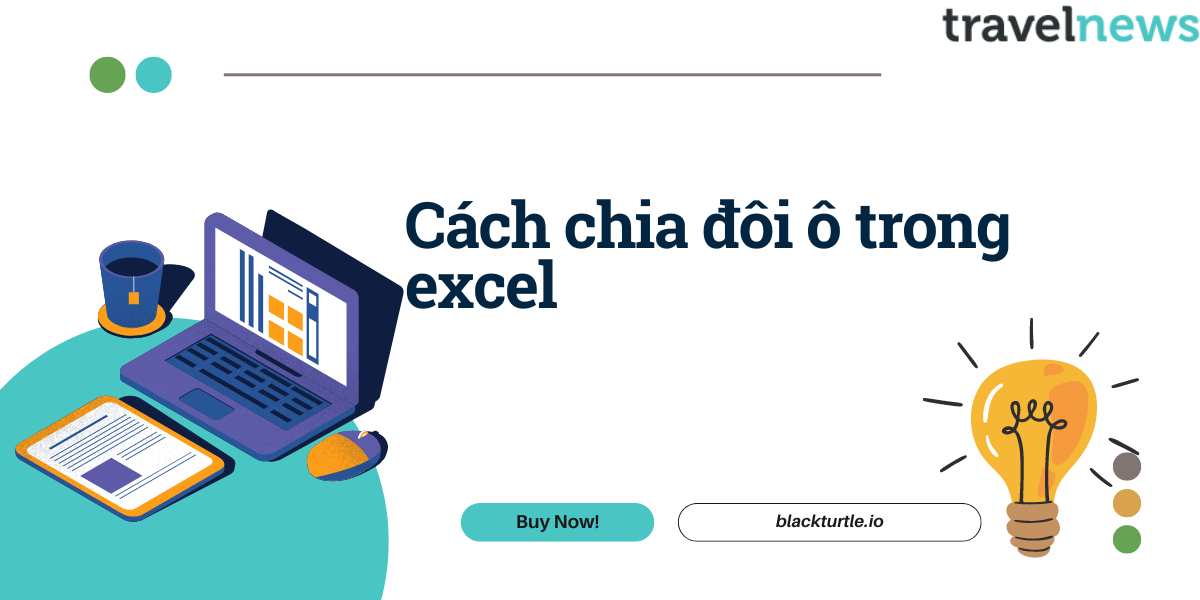
Cách chia đôi ô
Chia ô thành 2 ô thông thường
Để chia một ô thành hai ô thông thường trong Excel, bạn có thể thực hiện theo các bước sau:
Bạn đang xem: Khám Phá Cách Chia Đôi Ô Trong Excel: Hướng Dẫn Chi Tiết Từng Bước
Các bước thực hiện
- Mở file Excel: Đầu tiên, bạn cần mở file Excel mà bạn muốn chỉnh sửa hoặc tạo một file mới.
- Chọn ô cần chia: Nhấp chuột vào ô mà bạn muốn chia.
- Nhấp chuột phải: Chọn “Format Cells” từ menu xuất hiện.
- Chọn tab Border: Trong hộp thoại xuất hiện, chọn tab Border.
- Chọn đường chéo: Tại đây, bạn có thể chọn đường chéo trái hoặc phải để chia ô thành hai phần.
- Nhấn OK: Sau khi hoàn tất, nhấn OK để áp dụng thay đổi.
Hướng dẫn chi tiết
Khi bạn đã thực hiện các bước trên, ô của bạn sẽ được chia thành hai phần với đường chéo phân cách. Bạn có thể nhập dữ liệu vào từng phần của ô bằng cách sử dụng phím Alt + Enter để xuống dòng.
Chia ô thành 2 ô chéo tam giác
Việc chia một ô thành hai ô chéo tam giác cũng rất phổ biến trong Excel. Điều này giúp bạn phân chia rõ ràng chức năng cho từng phần của ô.
Các bước thực hiện
- Mở bảng tính Excel: Chọn ô mà bạn muốn chia.
- Nhấp chuột phải: Chọn “Format Cells”.
- Chọn tab Border: Nhấn vào tab Border và chọn kiểu đường chéo mà bạn muốn.
- Chọn màu sắc và kiểu đường viền: Bạn có thể tùy chỉnh màu sắc và kiểu đường viền theo ý thích.
- Nhấn OK: Nhấn OK để hoàn tất.
Hướng dẫn chi tiết
Sau khi đã tạo đường chéo, bạn có thể nhập dữ liệu cho từng phần bằng cách sử dụng phím Space để căn chỉnh nội dung cho hợp lý.
Cách chia cột
Xem thêm : Cách Giữ Ô Tham Chiếu Cố Định Trong Excel: Tăng Tốc Quy Trình Làm Việc
Ngoài việc chia ô, bạn cũng có thể chia cột trong Excel để tổ chức dữ liệu tốt hơn.
Chia cột trong Excel
Để thực hiện việc này, hãy làm theo các bước sau:
Các bước thực hiện
- Mở bảng tính Excel cần thực hiện chia cột.
- Vào Data: Chọn thẻ Data trên thanh công cụ.
- Chọn Text to Columns: Nhấp vào Text to Columns trong nhóm Data Tools.
- Chọn Delimited hoặc Fixed width: Hộp thoại Convert Text to Columns Wizard sẽ xuất hiện, chọn phương thức phù hợp với dữ liệu của bạn.
- Nhấn Next: Tiếp tục theo hướng dẫn trên màn hình cho đến khi hoàn tất.
Sử dụng Text to Columns
Phương pháp này rất hữu ích khi dữ liệu của bạn bị ngăn cách bởi dấu phân cách như dấu phẩy hoặc dấu chấm phẩy.
Sử dụng hàm LEFT, RIGHT, MID
Bạn cũng có thể sử dụng các hàm này để tách dữ liệu từ một cột thành nhiều cột khác nhau:
- LEFT: Tách ký tự từ bên trái.
- RIGHT: Tách ký tự từ bên phải.
- MID: Tách ký tự từ giữa chuỗi.
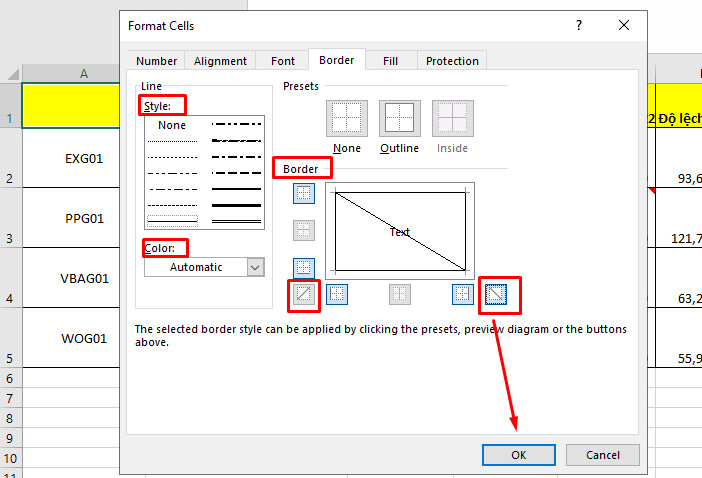
Mẹo và thủ thuật
Lưu ý khi chia ô
- Đảm bảo rằng việc chia ô không làm mất đi tính liên kết giữa các dữ liệu quan trọng.
- Thực hành thường xuyên để nắm vững kỹ năng này.
Ứng dụng thực tế của việc chia ô
Việc chia ô trong Excel không chỉ giúp tổ chức dữ liệu mà còn làm cho bảng tính của bạn trở nên chuyên nghiệp hơn.
Ví dụ minh họa
Ví dụ chia ô thành 2 ô thông thường
Xem thêm : Cách sắp xếp họ và tên theo thứ tự abc trong excel: Tối Ưu Hóa Dữ Liệu
Giả sử bạn có một bảng tính chứa thông tin về nhân viên và muốn phân chia tên và họ vào hai phần khác nhau trong cùng một ô.
Ví dụ chia ô thành 2 ô chéo tam giác
Bạn có thể tạo tiêu đề cho cả hàng và cột bằng cách sử dụng phương pháp này, giúp người xem dễ dàng hiểu nội dung hơn.
Tài nguyên bổ sung
Video hướng dẫn
Có rất nhiều video hướng dẫn trên YouTube về cách thực hiện những kỹ thuật này trong Excel. Bạn có thể tìm kiếm bằng từ khóa “cách chia đôi ô trong Excel” để tìm thêm tài nguyên hữu ích.
Liên kết đến các bài viết chi tiết
Ngoài ra, nhiều trang web như Gitiho hay VietnamWorks cũng cung cấp hướng dẫn chi tiết về các thao tác trong Excel mà bạn có thể tham khảo thêm.
Cuối cùng, hy vọng rằng bài viết này đã giúp bạn hiểu rõ hơn về cách chia đôi ô trong Excel và các ứng dụng của nó trong công việc hàng ngày của bạn! Nếu bạn cần thêm thông tin hoặc hỗ trợ gì khác, đừng ngần ngại liên hệ với chúng tôi tại brand Livetravelkenya nhé!
Nguồn: https://livetravelkenya.com
Danh mục: Tin học văn phòng













